תוכן עניינים:
- צילום מסך במחשב האישי: איזה כלי לבחור, כיצד להשתמש בו
- צילום מסך במכשירים אחרים: כיצד לבחור כלי עזר וכיצד להשתמש בו
- עצת מומחה

וִידֵאוֹ: כיצד מצלמים את המסך במחשב
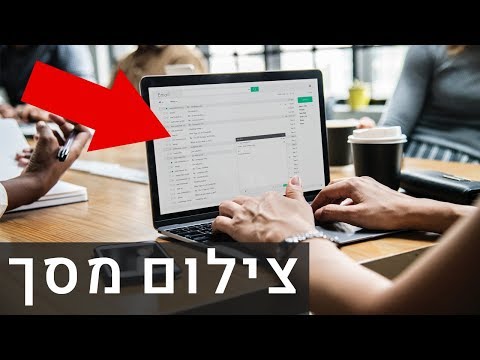
2024 מְחַבֵּר: James Gerald | [email protected]. שונה לאחרונה: 2023-12-17 14:07
משתמשים רבים מתקשים להבין כיצד מצלמים את המסך במחשב במחשב ב- Windows 10 או בתוכנות אחרות. לאחר עיון מעמיק בנושא, מסתבר שזה די פשוט ומהיר לעשות את זה. עליך לדעת את המאפיינים העיקריים של כלי השירות.
צילום מסך במחשב האישי: איזה כלי לבחור, כיצד להשתמש בו
קודם כל, נספר לך כיצד לצלם את המסך במחשב באמצעות מסך הדפסה והיכן למצוא אותו. זה אפשרי מבלי להוריד כלי עזר נוספים. על המקלדת או נרתיק המחשב האישי (או המחשב הנייד), יש מפתח מיוחד בשם מסך הדפסה.
כאשר אתה לוחץ עליה התמונה על המסך מתכהה, כלי בצורת חץ או יד מופיע כדי לבחור (ללכוד) את האזור הנדרש (אזור). התמונה נשמרת באופן מיידי בלוח.

לאחר מכן תוכל למצוא אותו בדיסק בתיקייה בשם "הורדות". אם תגדיר נתיב שמירה ספציפי בהגדרות, יהיה הרבה יותר קל לחלץ את הקובץ.
אבל איך לצלם את המסך במחשב ללא מסך הדפסה זה תהליך קצת אחר, כיוון שיש היום דגמים של מחשבים ניידים ולפטופים שאין להם כפתור כזה. הבעיה נפתרת רק על ידי התקנת כלי עזר מיוחדים המסייעים ללכוד במהירות את החלק הרצוי במסך.
תוכל להשתמש בשירותים הבאים אם אין לחצן מסך הדפסה:
- Lightshot;
- ג'וקסי;
- Scrinshoter;
- WinSnap ואחרים.

עבור חלק מהמשתמשים, חשוב לדעת כיצד לצלם צילום מסך של המסך במחשב והיכן הוא נשמר. אפילו מתחיל יכול לשנות את הגדרות התוכנית. מספיק להגדיר את המקשים ה"חמים "להפעלה מהירה, כמו גם את התיקייה שאליה יישלחו התמונות באופן אוטומטי. זהו הליך סטנדרטי ללא קשר לתוכנה.
כדי לעבור לתיקייה ספציפית במכשיר, עליך להבין מעט על התוכנה. לכל גאדג'ט יש מערכת כלים, ממשק, יכולות שונות.
כיצד ניתן לצלם צילום מסך של המסך במחשב ב- Windows 10 ניתן לראות באופן מיידי בעת שימוש במפתח או בכלי השירות המובנה. תוכנה זו פשוטה, מה שאומר שהיא קלה ופשוטה לשימוש. אם אין לחצנים במקלדת או במקרה, עליך לבצע את הפעולות הבאות:
- בחר תוכנית והורד אותה למחשב האישי שלך.
- התקן ופעל לפי ההנחיות בעת פירוק הקובץ.
- הפעל את כלי השירות ועבור לכרטיסייה "הגדרות".
- הגדר את ההעדפות האישיות שלך ולחץ על אישור או החל.
- לאחר מכן השתמש במקשי ההגדרה במקלדת וצלם תמונה על ידי הדגשת האזור הרצוי על המסך.
- פתח את הקובץ בתיקייה שצוינה בהגדרות.

כדי לצלם צילום מסך של המסך במחשב ב- Windows 7, עליך לעיין בהוראות לעיל, שכן כלי השירות פועל באופן זהה בכל התוכנות. עם זאת, יש צורך לבחור מאפיינים ספציפיים לדגם הציוד שלך, כמו גם לגרסאות חדשות של כלי עזר.
כיצד לצלם צילום מסך של המסך במחשב Mac, עליך להסתכל בהגדרות התוכנית. כאשר תשנה את הגדרות ברירת המחדל לשלך, יהיה קל יותר לצלם בפעם הראשונה.
לרוב אין צורך להוריד תוכנות ב- Mac. מספיק ללחוץ על שילוב מקשים מיוחד. עוד יש צורך:
- לחץ בו זמנית על Shift + Command + "3" (במקביל, עליך להימנע מלחיצה ארוכה כדי לא "להדביק" את הכפתורים).
- הסמל יופיע בפינה הימנית או השמאלית התחתונה. כאשר תלחץ עליו תוכל לערוך את התמונה - בצע את הגודל הרצוי, בחר את התיקיה לשמירה.

אם המשתמש מחליט לבטל את הפקודה, פשוט השתמש בלחצן Esc. המסך יחזור לצבעו הרגיל.
אם אתה משתמש במקש "4" עבור השילוב במקום "3", תוכל לבחור אזור ספציפי ולא את המסך כולו. הכלל העיקרי הוא לא לשחרר את הסמן עד לבחירת השבר הרצוי.
אם משתמש Mac רוצה רק תמונה של חלון או תפריט, Shift + Command מוסיף "3" ו- "רווח". הצילום יועבר אוטומטית לתיקייה הנכונה במכשיר.

מקש קיצור הוא מקש מקלדת שכאשר לוחצים עליו, לבד או בשילוב עם אחרים, הוא מבצע פונקציה מסוימת. מקשי קיצור מספקים אפשרויות נוחות למשימות נפוצות שאחרות נגישות באמצעות ניווט בתפריט.
משתמשים יכולים גם להקצות קיצורי מקשים בתוכניות רבות, באמצעות פקודות מאקרו ליצירת פונקציות מקשי קיצור. ברוב מערכות ההפעלה יש ספרייה של המפתחות המובנים האלה. רבים מהם מתוקננים כדי לסייע למשתמשים שיכולים להחליף מערכות הפעלה או להשתמש ביותר מפלטפורמה אחת.
תוכניות, כולל מעבדי תמלילים, גיליונות אלקטרוניים ודפדפני אינטרנט, מכילות בנוסף למפתחות מקשים ספציפיים לתוכנות גם מקשי קיצור סטנדרטיים.

עבור משתמשי מערכות ההפעלה Microsoft Windows, החזקת המקש Ctrl (Ctrl) תוך לחיצה על מקש C (Ctrl + C) מעתיקה את הטקסט הנבחר ללוח. Ctrl + V מדביק טקסט בחלון זמין. Ctrl + X מקצץ את הטקסט ו- Ctrl + Z היא פונקציית הביטול.
מקשי F (F1 עד F12) משמשים בדרך כלל בעצמם, כאשר F1 הוא קיצור הדרך הסטנדרטי לתפריט העזרה. במחשבי Apple Macintosh, מקש Apple או Command מחליף את מקש Control עבור אותם שילובי מקשים המעתקים, מדביקים, גוזרים ומבטלים.
שימוש בכפתורים אלה יכול לשפר את הביצועים ולהפחית תנועות עכבר שחוזרות על עצמן התורמות לתנאים כגון תסמונת התעלה הקרפלית. אם המשתמש כל הזמן מושיט יד לעכבר כדי לבצע את המשימה או הפונקציה הנדרשות, רצוי לחשוב על מציאת שילוב קיים של כפתורים כאלה או יצירת משלך.

צילום מסך במכשירים אחרים: כיצד לבחור כלי עזר וכיצד להשתמש בו
ניתן לצלם צילום מסך גם בסמארטפון, טאבלט או גאדג'ט מודרני אחר. למטרה זו, המפתחים סיפקו פקודות (אותות) מיוחדים הנקראים על ידי לחיצה על מקשים מסוימים, או צירופיהם.
ללא קשר לתוכנות (אנדרואיד, לינוקס ואחרות), כפתורים "חמים" אלה במכשיר יפעלו כמצוין במדריך ההוראות. כיום, כמעט כל המכשירים האלקטרוניים כאלה מצוידים בכפתורים כאלה. אם הם אינם שם, תוכל להשתמש ביישומים ממקורות רשמיים:
- חנות Google Play (חנות Play);
- חנות אפליקציות.
השימוש בהם אינו קשה.

עצת מומחה
מומחים מובילים בתחום טכנולוגיית המחשב מייעצים למשתמשים:
- בחר בכלי השירות רק ממקור מהימן. אל תסמוך על מפתחי צד שלישי.
- אין להוריד או להתקין את התוכנית אם היא אינה מתאימה למכשיר.
- הקפד לבדוק אם קיימים וירוסים בקובץ לפני ההתקנה.
- ביצוע עצות פשוטות אלה יעזור לך להימנע מטעויות נפוצות.
מוּמלָץ:
איך נראים מנחי הטלוויזיה המפורסמים על המסך ובחיים האמיתיים

הצופים רגילים לראות אותם עם פרצופי איפור מושלמים ותלבושות יפות. אבל איך נראים מנחי טלוויזיה במציאות ללא איפור ופוטושופ?
איזה מערכת יחסים היה לואי דה פונס עם אשתו המסך?

השחקן היה משוכנע בכנות שהאישה הזו מביאה לו מזל טוב
פרסי גילדת שחקני המסך הטובים והגרועים ביותר

קוראי "קליאו" כבר התפעלו מהשחקניות שצעדו לאורך השטיח האדום לפני פרסי גילדת שחקני המסך. להלן מבחר עריכה של המראות הטובים והגרועים ביותר לטקס. האם אתה מסכים איתו?
דיקפריו זוכה בפרס הראשון של גילדת שחקני המסך

כוכב הוענק על משחק בסרט "השורד"
מה יראה המסך הכחול בראש השנה 2006

בערוץ הראשון החליטו שהחדש הוא הישן שנשכח היטב. וחזר ל"שירים על העיקר ". ולא רק ל"ישן ", אלא גם ל"חדש". בעת סידור מחדש של מקומות התנאים הסכום לא ישתנה הרבה. גיבורי ההופעה החגיגית יהיו פיליפ קירקורוב, לאריסה דולינה, ולריה, ליאוניד אגוטין, סופיה רוטרו, איליה לגוטנקו ופנים מוכרות אחרות.
